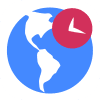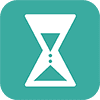Neues Meeting erstellen
- Tippen Sie auf der Seite Create Meeting auf Add Places.
- Tippen Sie auf die Städte, in denen sich die Teilnehmer des Meetings befinden. Dafür können Sie auch die Suchfunktion verwenden. Oder tippen Sie auf Filter, um die Liste nach verschiedenen Kategorien zu ordnen. Mehr Optionen finden Sie unter “Wie kann ich meine am meisten verwendeten Städte als Standard festlegen?” in der Liste unten.
- Tippen Sie auf Create Meeting oben links.
- Standardmäßig werden das aktuelle Datum und die aktuelle Uhrzeit angezeigt. Um ein anderes Datum zu wählen, tippen Sie auf den Kalender oben rechts. Im Kalender sind gesetzliche Feiertage und andere arbeitsfreie Tage rot markiert. Tippen Sie auf ein Datum im Kalender, dann auf Done.
- Um eine andere Uhrzeit für das Meeting festzulegen, tippen Sie auf die farbkodierte Städteliste. Benuzten Sie dann die Schieber am unteren Rand, um die Anfangs- und Endzeit des Meetings festzulegen. Tippen Sie dann auf Done.
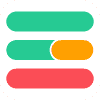 Meeting Planner für iOS
Meeting Planner für iOS