Zeitzonen-Rechner (klassisch) – Hilfe
Benutzen Sie den Zeitzonen-Rechner, um die Ortszeiten zwischen zwei oder mehr Städten umzurechnen. Alle Zeitumstellungen zwischen Sommerzeit und Winterzeit werden automatisch berücksichtigt.
Verwenden Sie andere Anwendungen, um...
- die aktuelle Ortszeit in einer Stadt oder Zeitzone zu erfahren (schauen Sie dafür auf die Weltzeituhr; wenn die Stadt nicht gelistet ist, benutzen Sie das Suchfenster am oberen Rand der Liste).
- die günstigsten Zeiten für ein Telefonat oder Chat über mehrere Zeitzonen zu finden (dafür eignet sich unser Konferenzplaner am besten).
- weltweite Ortszeiten für ein Ereignis zu berechnen und zu teilen (dafür gibt es die Anwendung Weltzeit für Events).
Ortszeiten zwischen zwei Städten umrechnen
- Wählen Sie in den fünf Drop-Down-Menüs in der ersten Zeile das Datum und die Uhrzeit in der Stadt, die als Ausgangspunkt für Ihre Berechnung dienen soll. Das Datum muss angegeben werden, da sich die Ortszeit in vielen Städten wegen der Zeitumstellung zwischen Sommer- und Winterzeit im Jahresverlauf ändert.
- In der zweiten Zeile wählen Sie die Stadt, die als Ausgangspunkt für Ihre Berechnung dienen soll. Sollte die Stadt nicht im Drop-Down gelistet sein, klicken Sie auf “Suchen...” und geben die Stadt in die Suchmaske ein. Klicken Sie dann auf die Stadt in der rechten Liste, dann auf “Wählen”.
Wenn Sie auf “Zeitzonen...” klicken: Markieren Sie eine Zeitzone in der Liste links, werden Ihnen vorschläge für Städte in dieser Zeitzone unterbreitet. Gilt in der gewählten Stadt gerade Sommerzeit, wird diese automatisch berücksichtigt – d.h. es wird eine Stunde hinzugezählt. Das genaue Gegenteil gilt für Städte in Sommerzeit-Zeitzonen, in denen gerade Winterzeit herrscht – hier wird eine Stunde abgezogen. Beispiel: Wenn Sie “CDT - Central Daylight Time” wählen, schlägt der Zeitzonen-Rechner Mexico City als Stadt vor. Wenn dort aber gerade Winterzeit befolgt wird, gilt für die Berechnung CST (Central Standard Time) statt CDT. - In der dritten Zeile wählen Sie die Stadt, auf deren Ortszeit Sie umrechnen möchten.
- Klicken Sie auf “Ortszeit berechnen”.

Ortszeiten von einer auf mehrere Städte umrechnen
- Führen Sie zunächst die drei oben beschriebenen Schritte durch.
- Klicken Sie auf “Mehr Städte hinzufügen”.
- Wählen Sie bis zu zehn weitere Städte.
- Klicken Sie auf “Ortszeit berechnen”.

Das Ergebnis
Sobald Sie auf “Ortszeit berechnen” geklickt haben, wird das Ergebnis in einer Tabelle mit folgenden Unterteilungen angezeigt:
Ort
Hier werden die gewählten Städte in derselben Reihenfolge aufgelistet, in der sie im Set-Up-Menü hinzugefügt wurden. Die letzte Zeile ist für die Koordinierte Weltzeit (UTC) reserviert.
Ortszeit
In dieser Spalte sehen Sie oben die eingegebene Ortszeit und das Datum in der Stadt, die als Ausgangspunkt gewählt wurde. Darunter folgen die entsprechenden Ortszeiten und Daten in den gewählen Zielstädten. Ganz unten ist die entsprechende UTC zu sehen.
Zeitzone
Hier sind die Namen der involvierten Zeitzonen aufgelistet. Klicken Sie auf eine der Abkürzungen für mehr Info zur Zeitzone.
Zeitverschiebung von UTC
Hier erfahren Sie den UTC Offset, also den Zeitunterschied der jeweiligen Zeitzone zur UTC zum angegebenen Zeitpunkt.
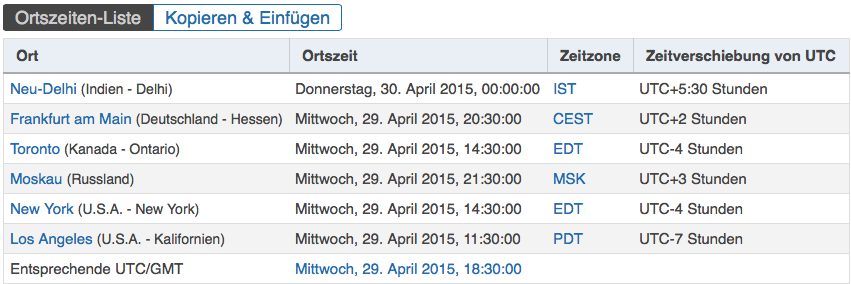
Suche neu starten
Um eine komplett neue Umrechnung zu starten, klicken Sie auf “Neue Suche” unterhalb der Ergebnisse.
Um die aktuelle Berechnung zu bearbeiten (z.B. Datum ändern aber dieselben Städte verwenden), wählen Sie “Aktuelle Suche ändern”.
Ergebnis teilen mit “Kopieren & Einfügen”
Um das Ergebnis zu verschicken oder zu posten, klicken Sie auf “Kopieren & Einfügen” oberhalb der Tabelle. Sie erhalten dann die Ergebnisse in einem Format, das Sie einfacher kopieren und z.B. in eine E-Mail einfügen können. Um wieder zum ursprünglichen Format zurückzukehren, klicken Sie auf “Ortszeiten-Liste”.
In Kalender übernehmen
Sie können die Ergebnisse ganz einfach in Ihren Kalender (z.B. iCal, Outlook oder Thunderbird) einfügen. Kicken Sie einfach auf den roten “In Kalender übernehmen”-Knopf.